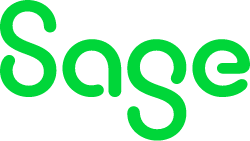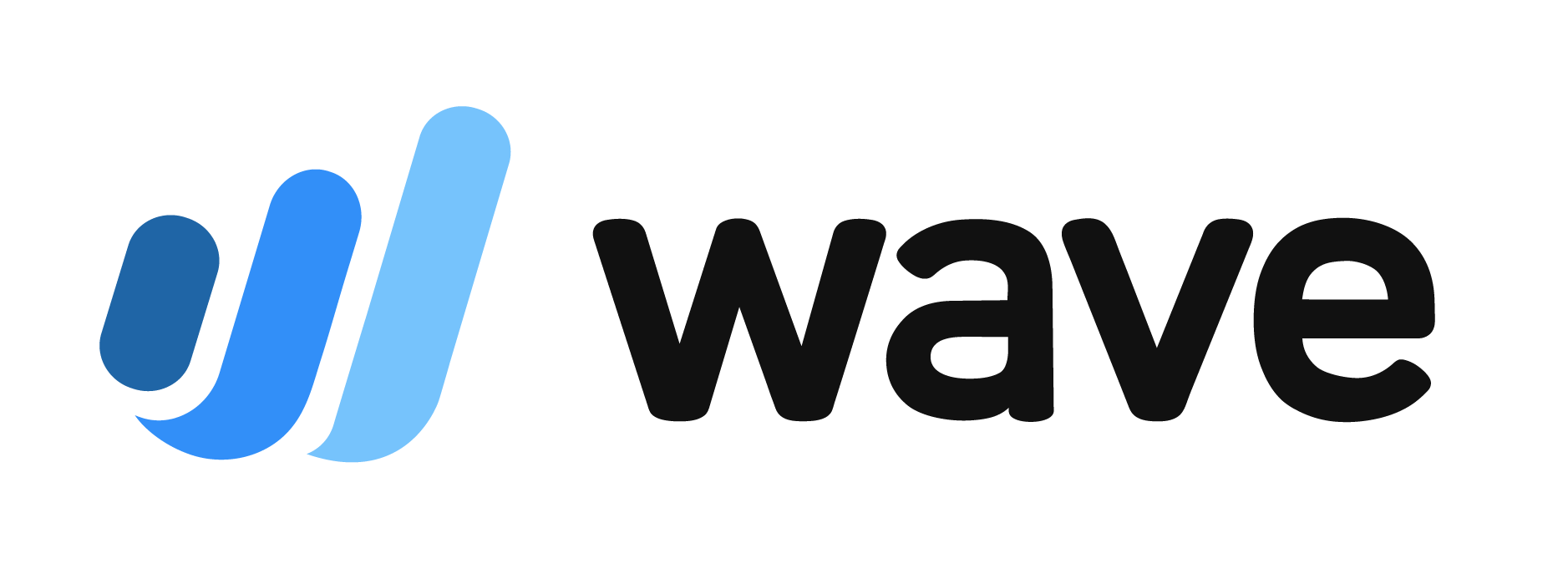QuickBooks Price Levels: How to Adjust Prices and Price Levels in QuickBooks Online

Many or all of the products featured here are from our partners who compensate us. This influences which products we write about and where and how the product appears on a page. However, this does not influence our evaluations. Our opinions are our own. Here is a list of our partners and here's how we make money.
Whether your small business sells products or services, you might sometimes want to offer sales and discounts as incentives. With QuickBooks Online, you can make these price adjustments automatic, set them up to run for a specific time period, and extend the adjusted price to all your customers or just a certain segment.
This QuickBooks price levels guide offers step-by-step instructions for how to turn on QuickBooks Online price levels, plus how to create a price level.
FEATURED
How to turn on QuickBooks price levels
Before getting started, it’s important to note that the QuickBooks price levels function is available in the QuickBooks Online Plus and Advanced plans only. It isn't offered in QuickBooks Essentials, QuickBooks Simple Start or QuickBooks Self-Employed.
When working with QuickBooks Online Plus or Advanced, you have the option to create price levels. To do so, you'll first need to turn QuickBooks price levels on.
Navigate to the gear icon on the toolbar.
Select “Account and Settings.”
On the left-hand side, navigate to the “Sales” tab.
Under the “Products and services” section, check the box next to “Turn on price rules.”
Save and close.
Here is an example of the screen to turn on QuickBooks price levels:
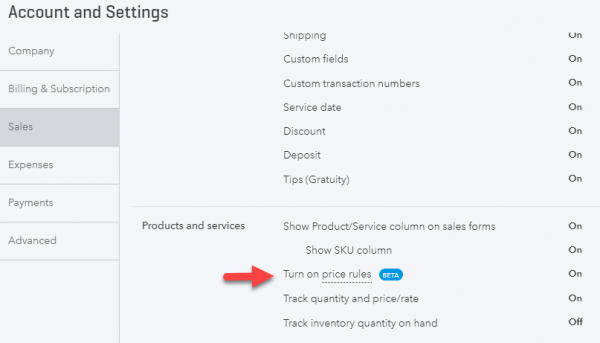
While it says “Beta” next to price rules, you don’t need to be concerned — the price levels function works great as-is. It is worth noting though, that price rules — or price levels, don't impact reporting. In other words, you can’t run a report specifically on sales affected by QuickBooks price levels.
Once you have successfully turned on the QuickBooks price levels setting, you’re ready to create a price rule.
How to create a price rule with QuickBooks price levels
Now that your QuickBooks price levels is on, there are a few different ways to create a price rule. Here’s one option:
Navigate to the gear icon on the toolbar.
Select “Lists,” then “All Lists.”
Select “Price Rules,” then “New price rule.”
You can also create a price rule by navigating to the Products and Services list and then selecting the drop-down arrow next to the “More” tab. Alternatively, QuickBooks price levels can also be accessed from the “edit item record” function.
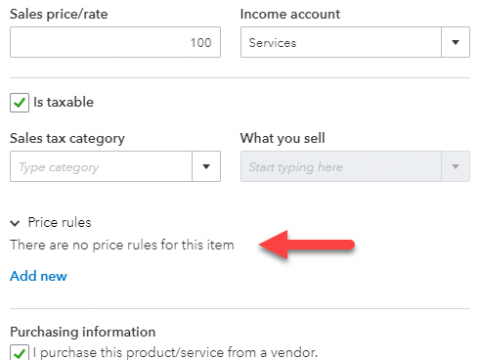
From here, you can name the price rule and select a start and end date (if the promotion is only for a limited time).
Additionally, you have the option to select the customers who will get the new price level. You can select all customers, but if you only want specific customers to have access to the new price level, it must be specified.
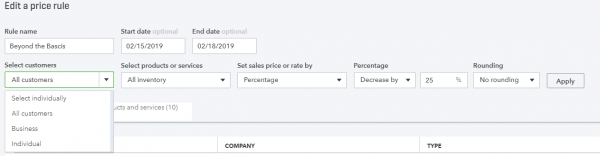
If you assign products and services to categories in the items list, you will also be able to filter the price level by product category to more easily apply price levels to the applicable products.
You can set sale price or rate by either a percentage, a fixed amount or you can set a custom price per item.
There's also the option to round the amount to the nearest increment or leave it as-is.
Here is an example of a sales receipt for a product with an active price level. Note the default sales rate of $100 and the $75 rate due to the price rule (called “Beyond the Basics” in this instance).

It’s important to note that this is the visibility you’ll have as the one sending the invoice. The customer will see the price of $75 on their invoice, and any report on the sale will show $75, not $100. There is no reporting specific to QuickBooks price levels or price rules by customer at this time.
Creating a customer type for QuickBooks price levels
You can select specific customer types who will be able to access the new price rules if you don't want all customers to receive the discount or sale price.
Even if you never plan to use QuickBooks price levels, it may be worth turning it on just for the ability to create customer types. This is because you will then be able to run a “sales by customer type” report — segmenting out your customer list — which can be a beneficial insight for your business.
To create a customer type:
Select “Sales” from the left-hand menu.
Select “Customers.”
Select the “Customer types” button next to the “New customer” button.
Choose “New customer type.”
Label your new customer type as you wish.
Save.
Once this customer type has been created, you can edit each of the existing customers and assign them to their respective customer type.
You will find the “Customer type” field in the “Additional Info” tab inside the “Customer Info” window.
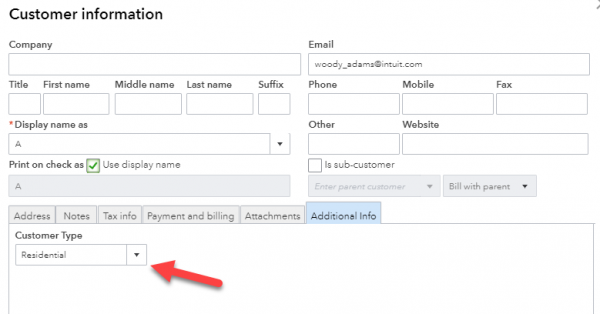
If you don’t want to edit and assign customer types to customers one by one, you can also assign customers to specific types in batch.
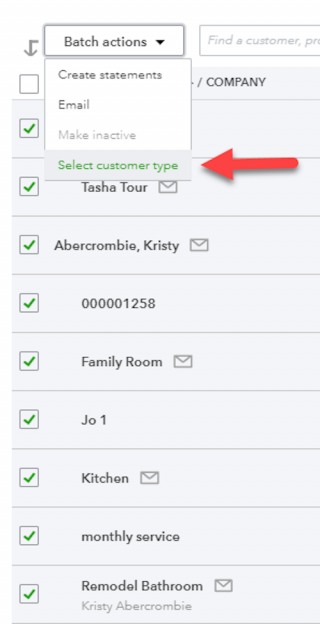
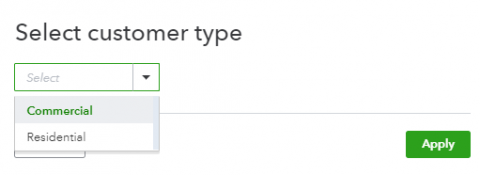
Once customers are assigned to different customer types, you can designate QuickBooks price levels to be applied to certain customer types only. This way, the customers who you want to receive the altered price will automatically be eligible, while those not in the specified customer type won't be aware of any price changes.
An added bonus of creating customer types for QuickBooks price levels is that you can then run reports specific to customer types. Simply select the “Sales by Customer Type Detail” under the “Sales and customers” section.
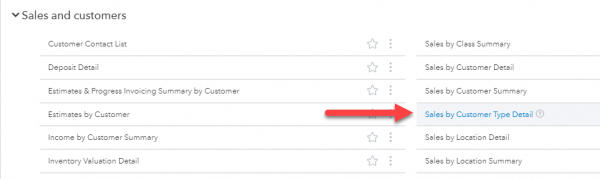
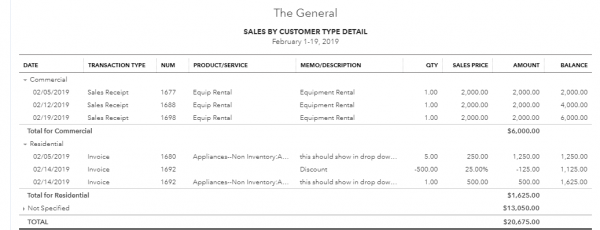
QuickBooks Online resources
Read more about how QuickBooks Online works.
Bookkeeping and accounting software | |
|---|---|
QuickBooks Online $30 per month and up. Read Review. | |
FreshBooks Accounting $17 per month and up. Read Review. | |
Xero $13 per month and up. | |
Zoho Books $0 per month and up. | |
Sage 50 Accounting $48.17 per month (when paid annually) and up. | |
Wave Financial Free (add-ons available). | |
A version of this article was first published on Fundera, a subsidiary of NerdWallet.
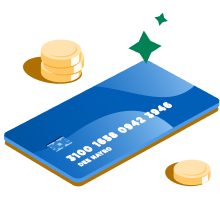
| Product | Starting at | Promotion | Learn more |
|---|---|---|---|
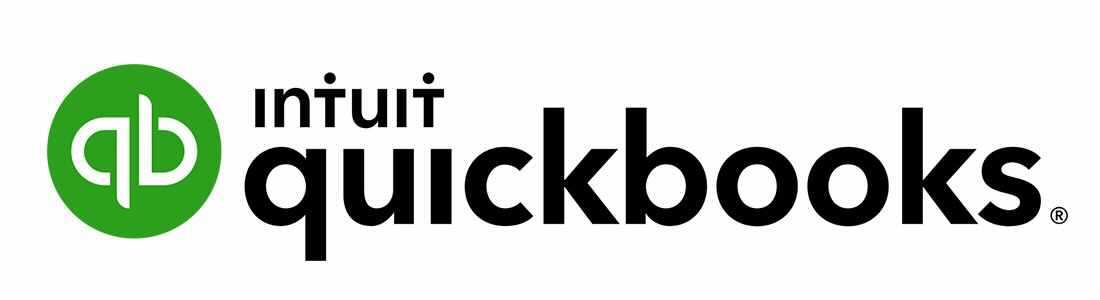 QuickBooks Online NerdWallet Rating Learn more on QuickBooks' website | $30/month Additional pricing tiers (per month): $60, $90, $200. | 50% off for first three months or free 30-day trial. | Learn more on QuickBooks' website |
 Xero NerdWallet Rating Learn more on Xero's website | $15/month Additional pricing tiers (per month): $42, $78. | 30-day free trial or monthly discount (terms vary). | Learn more on Xero's website |
 Zoho Books NerdWallet Rating Learn more on Zoho Books' website | $0 Additional pricing tiers (per month): $20, $50, $70, $150, $275. | 14-day free trial of the Premium plan. | Learn more on Zoho Books' website |
 FreshBooks NerdWallet Rating Learn more on FreshBooks' website | $19/month Additional pricing tiers (per month): $33, $60, custom. | 30-day free trial or monthly discount (terms vary). | Learn more on FreshBooks' website |