How to Create a Purchase Order in QuickBooks Online

Many or all of the products featured here are from our partners who compensate us. This influences which products we write about and where and how the product appears on a page. However, this does not influence our evaluations. Our opinions are our own. Here is a list of our partners and here's how we make money.
When you create a purchase order in QuickBooks Online, you give yourself (and others in your business) a powerful tool you can use to streamline your internal ordering, inventory management and bookkeeping processes. Because they are non-posting entries — meaning they don’t impact your financial statements — many businesses forego the step of entering purchase orders into their accounting software. This is a mistake that can cost you time and money.
FEATURED
It’s easy to create a purchase order in QuickBooks Online, and this guide will walk you through it. You may have questions about how to correctly set up your products or services or how to use the purchase order reports in QuickBooks Online to help you run your business more effectively. Your bookkeeper or accountant will be able to help you set up and use these elements so you can use the purchase order feature — and other QuickBooks Online features — to help you run your business painlessly and profitably. They can also help you determine the internal controls necessary to effectively manage your ordering and inventory processes, allowing you to delegate these tasks to team members and freeing you to strategically manage your business.
What's a purchase order?
A purchase order is a document a buyer sends to a supplier to order products or to commit to paying for services at some point in the future. Purchase orders serve two purposes:
Purchase orders formally place an order for a product or request services from your vendor and define the terms of the order (the quantity of each product you intend to purchase or what sort of service you intend to use, the price you expect to pay for the products or services, how and when the vendor should deliver the products or services, etc.).
Purchase orders also serve as an internal control document to prevent your staff from accepting and paying for items or services you did not purchase or for overpaying for items you intended to purchase at a price different from what your vendor charges you.
Purchase orders play a critical role in your bill reconciliation process. When you use purchase orders, you give members of your team a document they can use to verify the legitimacy of any orders your business receives. Your team can then accept the order, add it to your inventory (if it’s a product) and start converting the order to income for your business right away.
Your accounting department uses purchase orders to make sure they aren’t paying for products or services you never intended to purchase. They also use purchase orders to ensure you pay the correct amount for these items once they receive the invoice. This is important because changes to your vendors’ prices have a direct impact on your gross margin and overall profitability.
How to create purchase orders in QuickBooks Online
Creating a purchase order in QuickBooks Online is easy. Even if you’ve never used this feature, you can set it up on the fly, provided you have a QuickBooks Online Plus subscription (purchase orders aren’t available in QuickBooks Online Self Employed, Simple Start or Essentials).
Below is a step-by-step guide on creating your first QuickBooks Online purchase order. Keep in mind that Intuit is continuously improving the QuickBooks Online user experience, so your screen might look slightly different from the following screenshots.
1. From the QuickBooks Online dashboard, click the New button in the upper left-hand side of the screen, then select Purchase Order from the Vendors list.
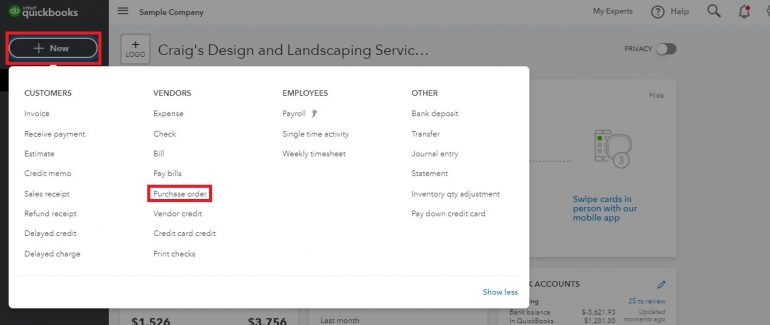
2. The purchase order form window will appear. You can either use the form created in the QuickBooks Online “test drive” file as-is or make changes to the form by clicking the gear icon at the top right corner of your screen and editing or adding new fields.
Some fields you might want to add are: – Ship Date – Delivery Date – Cancel On Date (this field is helpful if you don’t want backorders)
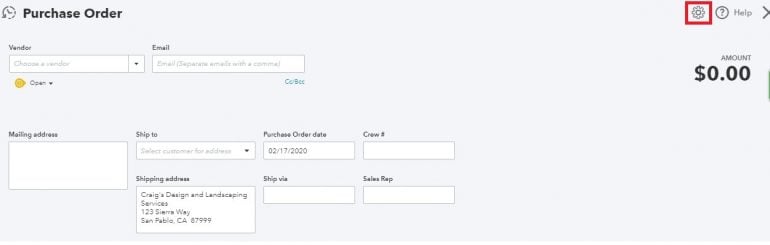
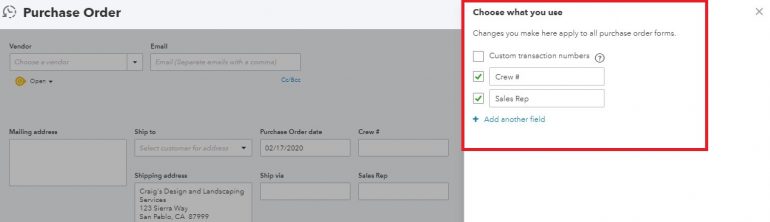
Your purchase order will follow an automatic numbering sequence. If you want to customize this numbering, you can do so by clicking on the gear icon when you are on the dashboard or another non-form screen, then selecting Account and Settings.
On the next screen, select Expenses, then click on the pencil icon to the right of the Purchase Orders line to adjust your settings for purchase orders. (You’ll also come here if you need to turn on Purchase Orders in QuickBooks Online.)
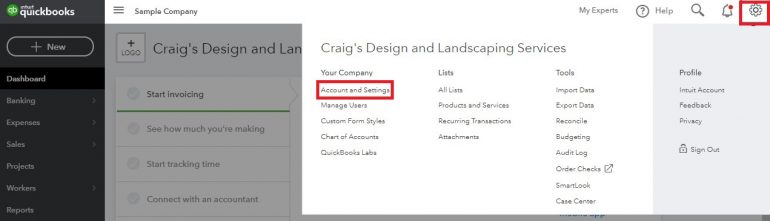
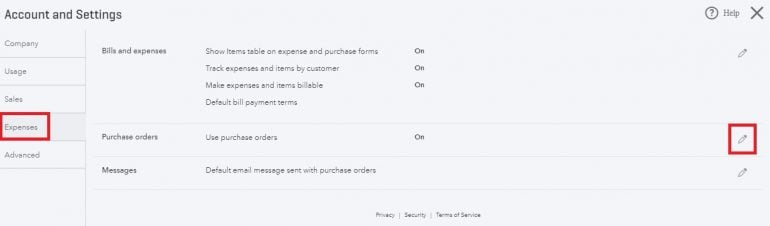
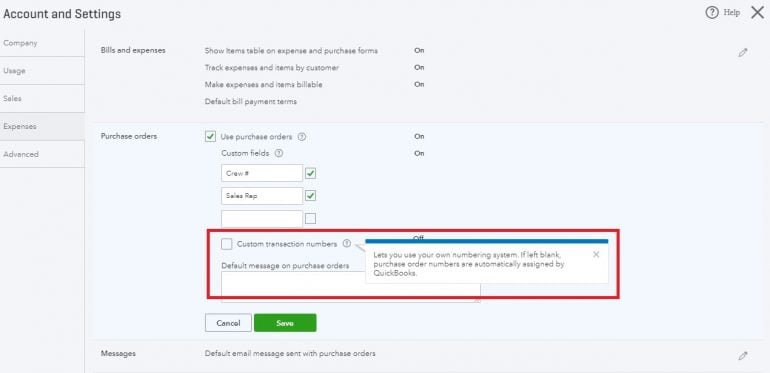
3. Fill out the following details for the Purchase Order (outlined in the screenshot below):
a. Choose the Vendor from the drop-down menu. You can enter vendor information on the fly by clicking the “Add New” option at the top of the drop-down menu.
b. Enter an email address if you want to email the purchase order. Separate multiple email addresses with a comma or click on the Cc/Bcc link to copy others (like your accountant or bookkeeper) on the purchase order.
c. If the mailing address doesn’t automatically populate for the vendor, you can enter it in this field.
d. If you want to dropship this order to a customer, choose the customer’s name from the Ship To drop-down menu.
e. Enter the date of the purchase order.
f. Confirm the shipping address is correct. You can change it here if necessary.
g. These fields are optional: “Ship via” indicates how the order should be delivered. “Crew #” and “Sales Rep” are custom fields. Complete any of these fields as necessary.
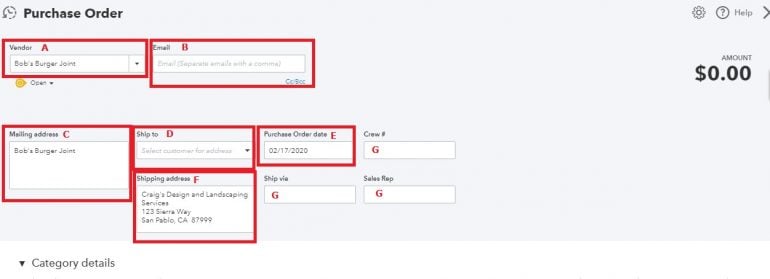
4. Now fill out the “order” part of the purchase order (outlined in the below screenshot).
a. If you don’t use Products or Services in QuickBooks Online, you can complete the “Category details” section (A). This section works much like an expense entry, meaning you will choose the chart of accounts category from the drop-down box (B). Then, type in a description (C) if desired and enter the amount (D) for the line. You can choose a customer (E) from the drop-down menu as well; this will come in handy when you convert the purchase order to a bill if you want to bill the purchase to a customer.
As with Expense and Sales entries, you can add category and customer names on the fly from the purchase order screen. Just click “Add New” at the top of the drop-down menu in each of these fields.
If you need more than the two lines provided, you can add lines (F). You can also clear all the lines on this section of the purchase order (G) — but be sure you want to clear everything in this section before you click this button because there is no “undo” option.
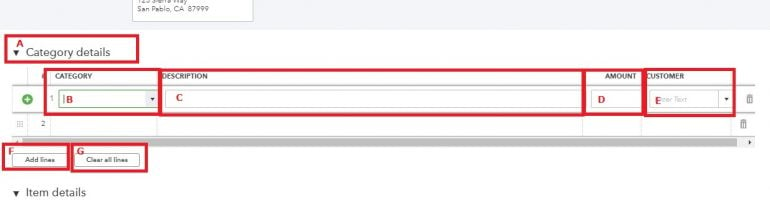
b. If you do use Products or Services, then your purchase order entry is even easier. Complete the “Item details” section of the purchase order (H), choosing a product/service from the drop-down box (I). You can add a product or service on the fly by clicking “Add New” at the top of the drop-down menu. The description (J) and rate (K) will automatically populate if you have entered this data for the product or service or you can adjust these fields if desired. Then, enter the quantity of the item or service you are ordering (L). The amount field (M) will auto-calculate or you can manually adjust this field.
As with the “Category details” section, you have the option to add a customer’s name to each line of the purchase order, and you can add lines if needed or clear all the lines in this section of the form.
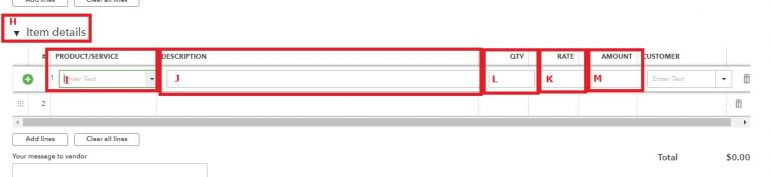
5. You can add a message to your vendor (N) or a memo (O) to the purchase order if you want. These optional fields can provide clarity to your vendor or to your team about the purchase order.
You also have the option of adding attachments (P) to the purchase order by dragging and dropping files into the box or clicking into the box and selecting files from your computer. If you want to send the attachments along with the purchase order via email, click on the “Attach to email” checkbox (Q).
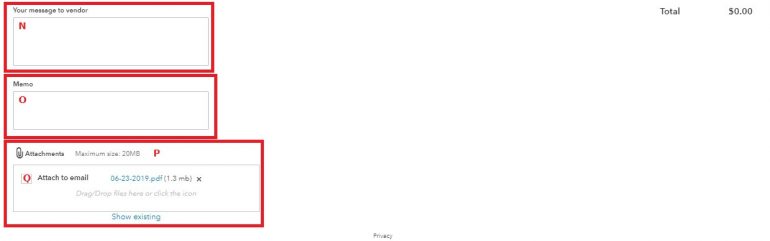
6. Now it’s time to review, save and send your QuickBooks Online purchase order. Verify the total of the order (R) is what you expect — this will help prevent you from accidentally ordering 10,000 units of something instead of 10 — and then save the purchase order. You’ll notice you have a couple of different options when it comes to saving.
a. The “Save” button (S) saves the purchase order so you can come back to it or continue working on it. If you are working on a large order, click this button every few minutes to prevent QuickBooks Online from logging you out and deleting your progress.
b. To the right of the “Save” button is a green button with a drop-down option (T). When you click the arrow to the right of this button, you’ll see you have options for “Save and send,” “Save and close” and “Save and new.”
“Save and send” will email the purchase order to your vendor. “Save and close” will save the purchase order and close out the screen. “Save and new” will save the purchase order you’re working on and open a new purchase order screen for you to complete — handy if you’re entering several purchase orders at once.
c. If you want to print your purchase order, that option is at the bottom center of the screen (U). You’ll also notice an option to make the purchase order a recurring entry (V), which is helpful if you place the same order on an ongoing basis.
d. If you decide to completely scrap the purchase order before you save it, the “Cancel” and “Clear” buttons (W) are safely tucked away on the bottom left corner of the screen — far away from the Save buttons, so you can’t click on them and lose your progress by accident.
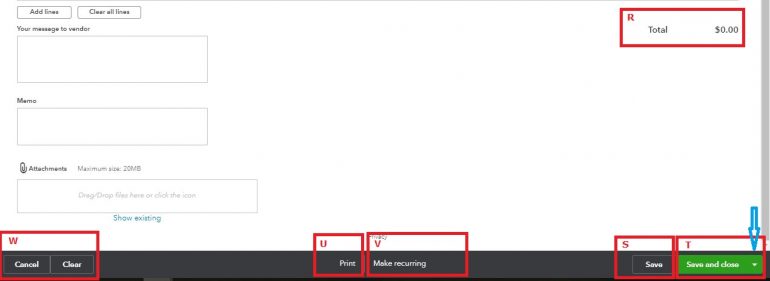
Why you should create purchase orders
Some businesses choose to create purchase orders outside of their accounting software, using an inventory management system, a point of sale system or sometimes even a paper form to create their purchase orders. Rather than take the extra step to create the purchase order in QuickBooks Online or to set up an automatic sync between two different computerized systems, many choose to only maintain the purchase orders outside of their accounting system.
The reasoning behind this seems logical at first glance. Because purchase orders are non-posting transactions, they don’t have any impact on the business’s financial information. They are information documents only, and so taking the time to enter them into QuickBooks Online seems like additional, unnecessary work.
However, as mentioned above, your accounting department will use purchase orders to help them determine whether or not it is okay to process payment for a supplier’s bill. They can also use the Open Purchase Order report to help you manage your inventory and cash flow — but they can only do this if the purchase orders are easily available to them.
For example, let’s say sales haven’t been as good as you anticipated. This not only means you already have adequate inventory for any upcoming sales and don’t need to purchase more, but it also means you probably don’t have the cash on hand to pay for any new incoming orders. When you have entered your purchase orders in QuickBooks Online, your accounting team can pull a quick report to determine if any new inventory is scheduled to arrive soon, the amount of the order and whether or not you should consider canceling or delaying the order.
QuickBooks Online resources
Read more about how QuickBooks Online works.
A version of this article was first published on Fundera, a subsidiary of NerdWallet.
On a similar note...
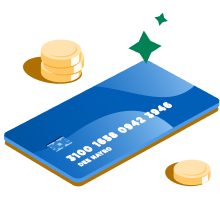
| Product | Starting at | Promotion | Learn more |
|---|---|---|---|
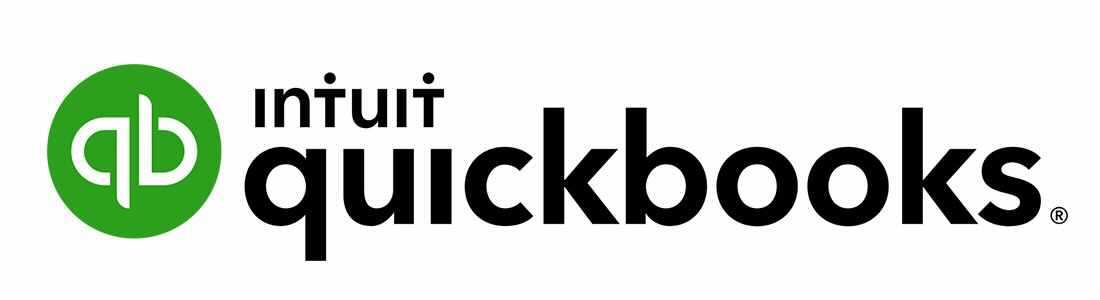 QuickBooks Online NerdWallet Rating Learn more on QuickBooks' website | $30/month Additional pricing tiers (per month): $60, $90, $200. | 50% off for first three months or free 30-day trial. | Learn more on QuickBooks' website |
 Xero NerdWallet Rating Learn more on Xero's website | $15/month Additional pricing tiers (per month): $42, $78. | 30-day free trial or monthly discount (terms vary). | Learn more on Xero's website |
 Zoho Books NerdWallet Rating Learn more on Zoho Books' website | $0 Additional pricing tiers (per month): $20, $50, $70, $150, $275. | 14-day free trial of the Premium plan. | Learn more on Zoho Books' website |
 FreshBooks NerdWallet Rating Learn more on FreshBooks' website | $19/month Additional pricing tiers (per month): $33, $60, custom. | 30-day free trial or monthly discount (terms vary). | Learn more on FreshBooks' website |

