How to Print 1099s in QuickBooks Online
A step-by-step process for printing 1099s in QuickBooks Online and a definition of 1099s and why they're important.
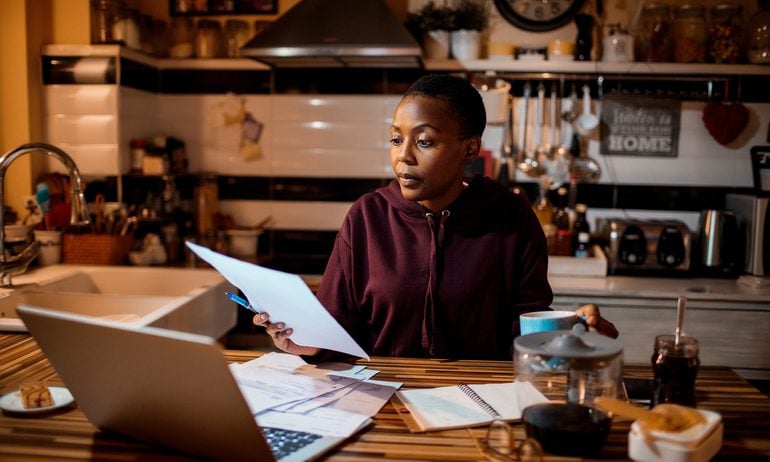
Many, or all, of the products featured on this page are from our advertising partners who compensate us when you take certain actions on our website or click to take an action on their website. However, this does not influence our evaluations. Our opinions are our own. Here is a list of our partners and here's how we make money.
Issuing 1099s to your vendors each year is an essential business accounting task. If you fail to do so — or fail to do so correctly — your business could be on the hook for hefty penalties. Fortunately, QuickBooks Online makes the task incredibly simple.
If you are unclear about which vendors should receive 1099s, or what 1099 form you should use, consult with your bookkeeper or accountant. These professionals will be able to review your bookkeeping, help you determine who needs a 1099 and streamline your workflow to make the process even easier.
A step-by-step guide
Because Intuit is continually improving its user experience, what you see on your screen in QuickBooks Online might look slightly different from the screenshots that follow.
1. Set up QuickBooks Online for 1099s. Hover over the Expenses tab in the left-hand menu, then click on Vendors. Once the Vendor screen appears, click on Prepare 1099s.
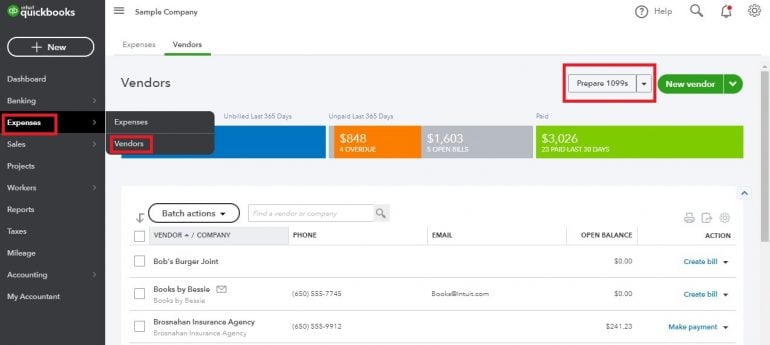
2. Enter your company information. Make any necessary changes by clicking on the pencil icon to the right of your company’s name and address or tax ID number. Once you have entered your company information or verified it is correct, click the Next button.
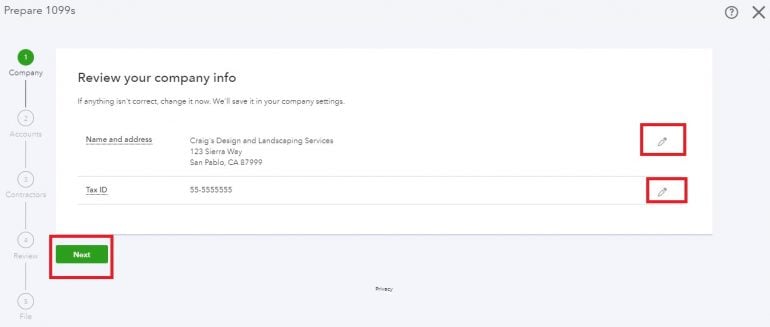
3. Select the type of payments you make. Choose all the options that apply here. Most businesses will choose “rents” and “nonemployee compensation.” Once you have checked the boxes next to the payment types, a second drop-down box will appear where you can select the accounts (categories) where you post the payments in QuickBooks Online. Select all accounts that apply, then click Next to continue. (Note that as of this article's writing, the QuickBooks Online user experience had not been updated for the new 1099-NEC form.)
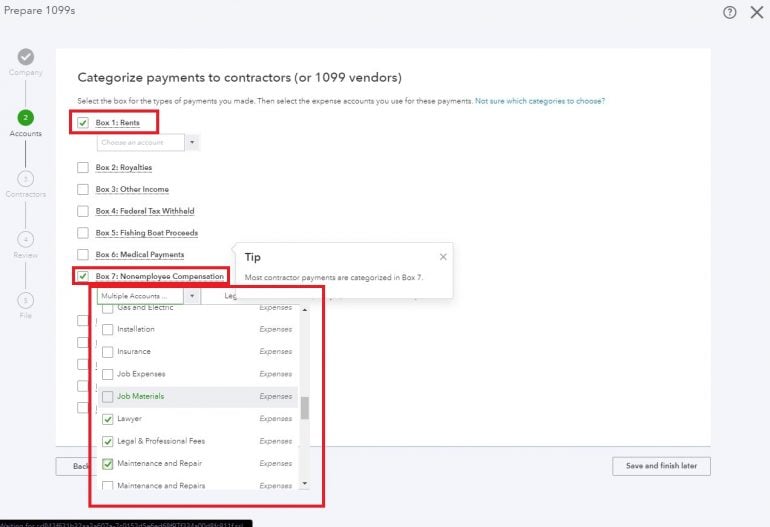
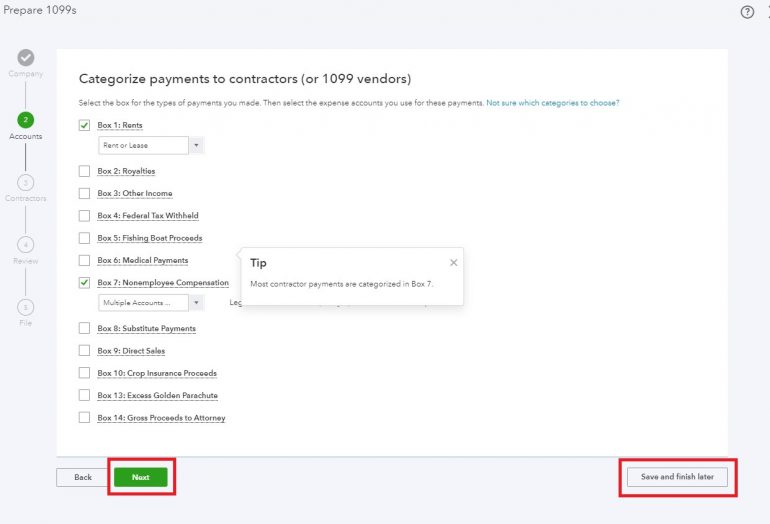
4. Review your contractor information. The next screen will show you a list of vendors QuickBooks Online has identified as needing 1099s. QuickBooks Online pulls this information based on what you have previously entered in the Vendor screen for each payee.
Let’s look at the example vendor, Books by Bessie. When we click the Edit button for this vendor, we see the “track payments for 1099” box isn’t checked.
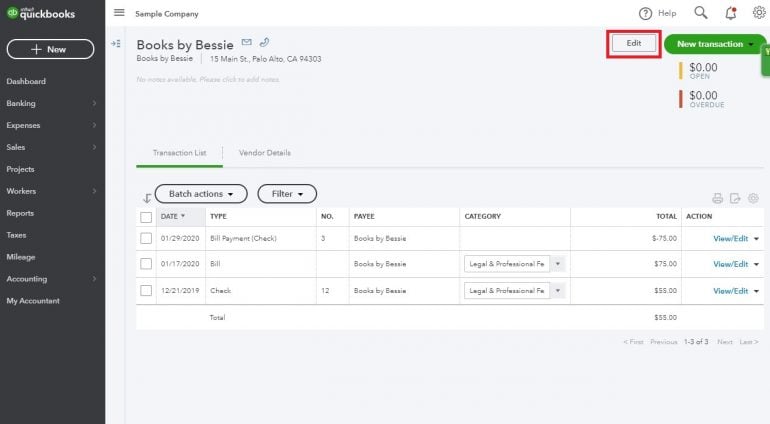
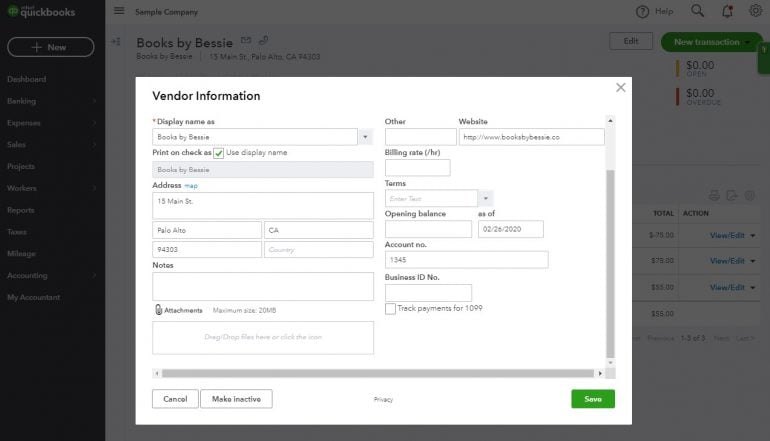
When we go back to our Prepare 1099s process, we also notice Books by Bessie isn’t listed as a contractor who needs a 1099. However, we have a W-9 that indicates Books by Bessie is a sole proprietorship and therefore is subject to receiving a 1099.
Fortunately, it’s easy to add vendors to the contractors list on the fly. Click on the “Add from Vendor List” button and select any vendors who should be given a 1099. Make sure to save when you are done.
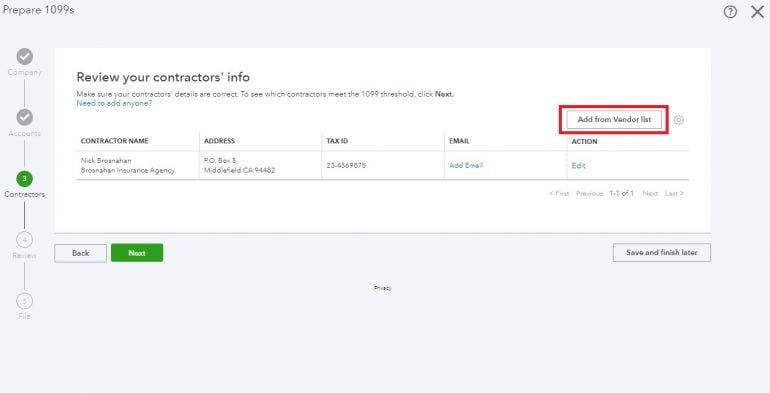
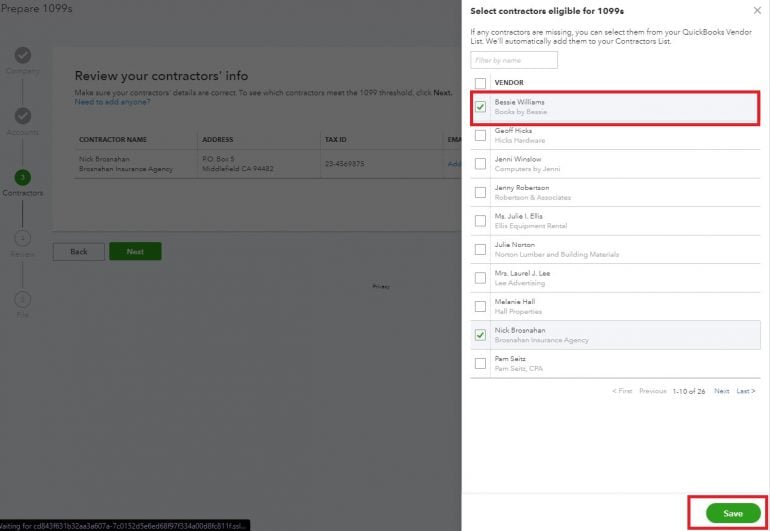
Books by Bessie now appears on the contractors list. Now, you’ll notice there is an error because we don’t have a tax ID number on file for Bessie. Click the Edit link to enter the necessary information.
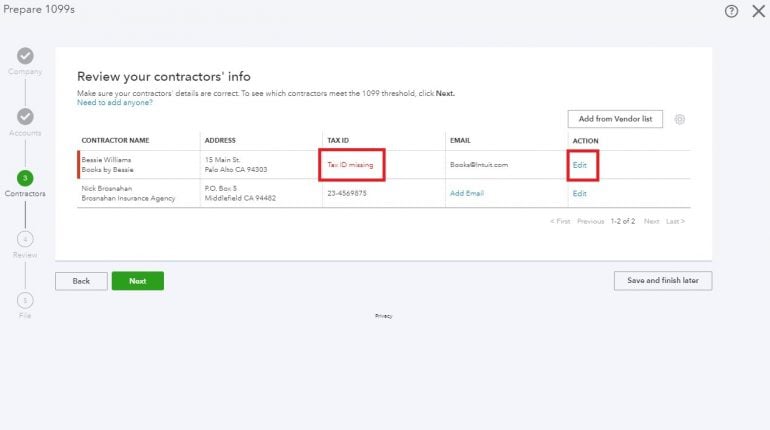
When you click Edit, you’ll notice you are asked to choose a contractor type. If the W-9 your vendor gave you includes a social security number, select Individual. If it includes an EIN instead, select business.
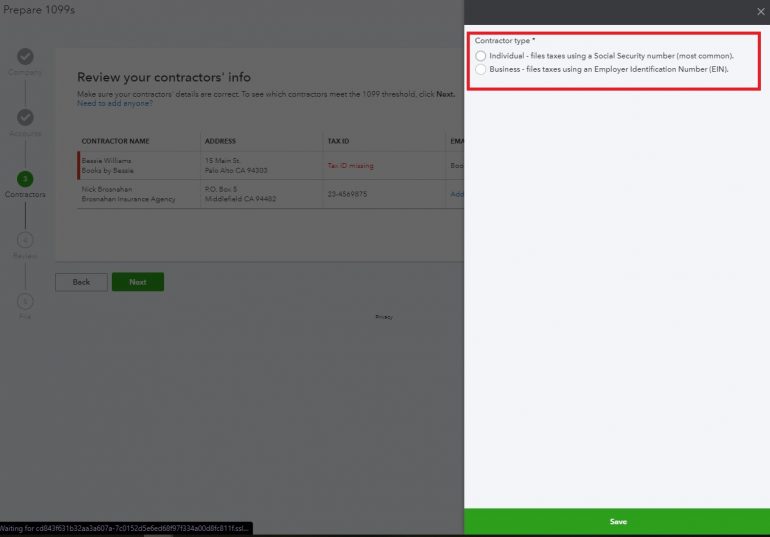
In this case, we’re going to select “business” because Bessie gave us a W-9 with an EIN. QuickBooks Online will by default enter the business’s name as the vendor name you have on file. However, Bessie’s W-9 also indicates she is a sole proprietor, which means that as far as the IRS is concerned, her business’s name is her legal name. This means we will need to change the business name to Bessie’s legal name (Bessie Williams) in order for her 1099 to be correct.
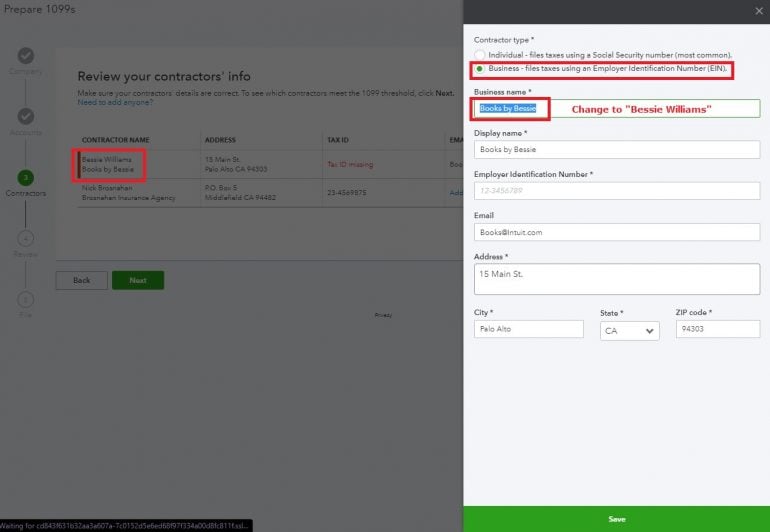
Once all the required information (denoted by an asterisk) has been entered, click Save.
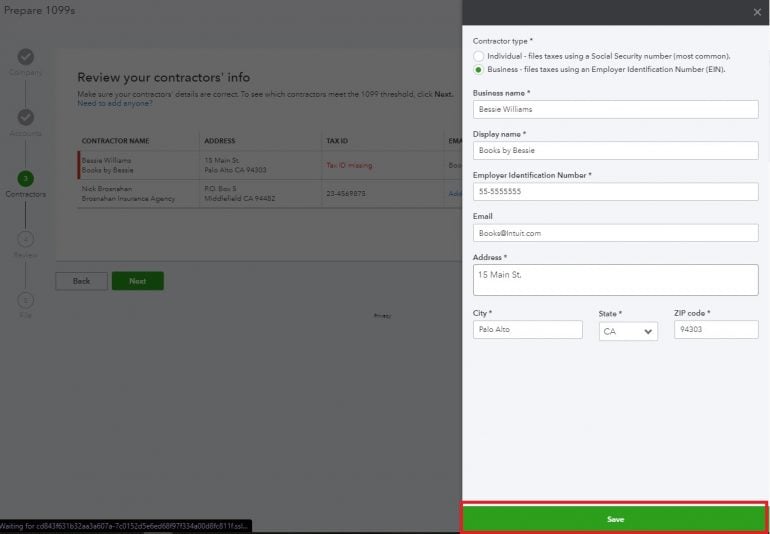
Then click Next to proceed to the next step in the process.
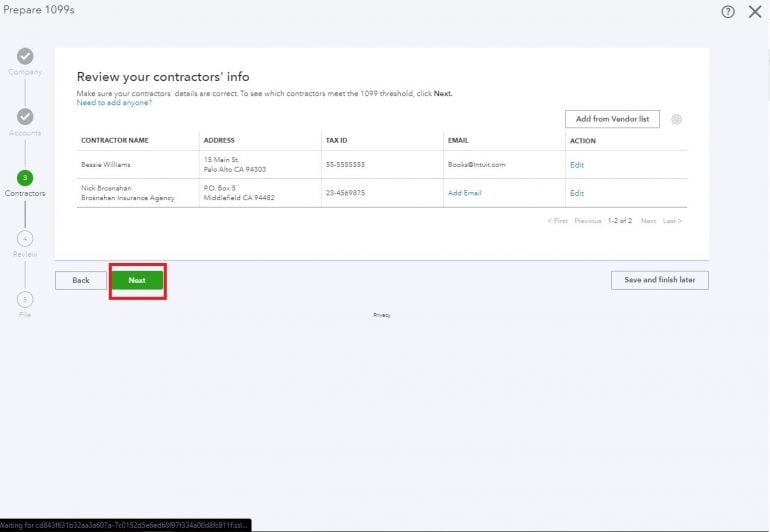
5. Review your information. This next step is critically important because it will help you detect possible errors that could result in you not filing the required 1099s.
You’ll notice there are no payments listed on this screen. However, you know you paid Bessie $500 per month each month last year. This means she exceeded the $600 threshold and she should receive a 1099.
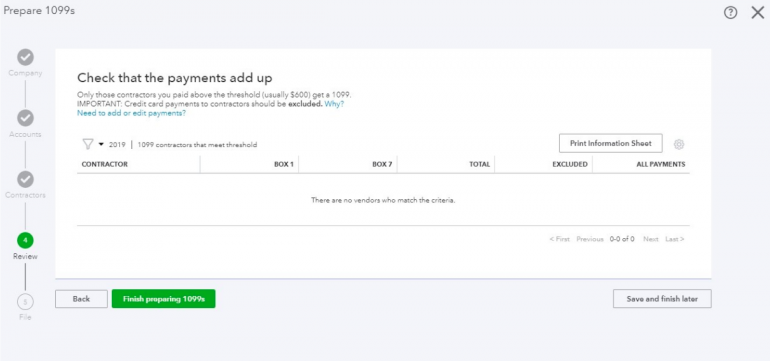
QuickBooks Online automatically applies a filter so this screen only shows 1099 contractors that meet the $600 threshold for the previous year. Click the filter icon to display other options.
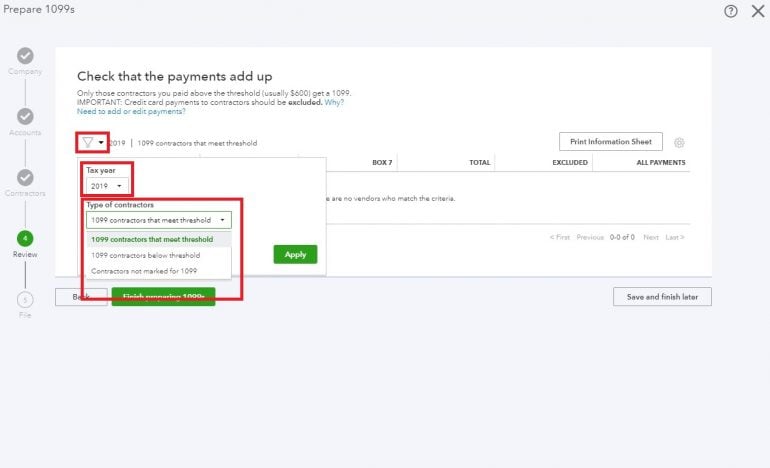
You’ll notice you can change the tax year (if you need to print 1099s for a previous year) as well as the type of contractors. We recommend filtering this list on all three “type of contractors” options. This will allow you to check for any contractors who were not marked to receive 1099s and any payments that should be included on the 1099 but aren’t.
In this case, Bessie’s payments didn’t appear on this list because we didn’t include the category where her payments were posted in Step 3. It would have been easy to miss issuing her 1099 if we didn’t run the 1099 reports on all filters.
6. File your 1099s. Once you are satisfied all your information is correct, it’s time to proceed to the last step in the process. Although it can be a bit pricier, we recommend the Automated E-File and Delivery option. With this option, Intuit handles all 1099 filing and delivery. Keep in mind, this doesn’t absolve you from making sure your information is correct, but it does save you from the hassle of printing, mailing and filing the 1099s yourself.
Further streamline the 1099 process
You probably noticed we were doing a lot of editing on the fly as we were walking you through the process for how to print 1099s in QuickBooks Online. There are several things you can do to prevent this and make your 1099 process even easier.
1. Always get a W-9 before you pay your vendor. Each of your vendors will need to provide you with Form W-9, which lists their business’s name, address and EIN. On this document, they also indicate whether their business is a sole proprietorship, corporation or some other entity. Even though vendors are required to provide a W-9 when asked, many hesitate to do so after they have been paid. For this reason, we recommend never paying a vendor until you have their correctly completed W-9 on file.
2. Enter the vendor’s information as soon as you get it. As soon as you get Form W-9 from your vendor, enter the information into their vendor profile in QuickBooks Online. This will save you from having to hunt down their information in January when the 1099 filing deadline is looming.
3. Enter the vendor’s information properly. Many vendors who operate under a DBA (doing business as) name improperly complete their W-9s. A sole proprietor’s business name is always the individual’s legal name, even if they operate under a different business name. In our example here, Bessie Williams operates her business under the name Books by Bessie. Her W-9 should show her legal name — Bessie Williams — on Line 1 and Books by Bessie on Line 2. This means Bessie’s vendor information in QuickBooks Online should show her legal name as the company name and her business’s name should be the display name.
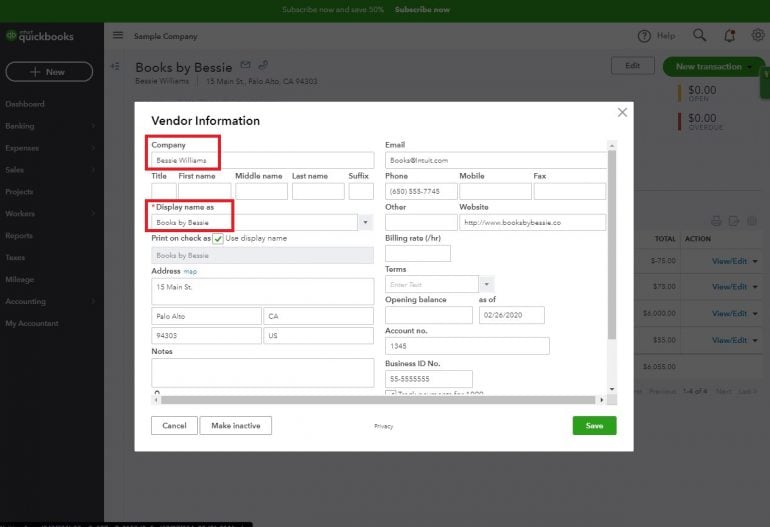
4. Check for missing information quarterly. There’s no worse time than January to try to chase down missing information so you can file your 1099s. Do a quarterly review of your vendor records to ensure all the necessary information — legal name, address and EIN — is on file. This will save you time and frustration when the 1099 deadline is imminent.
Understanding the basics of 1099s
Form 1099 is what is known as an information return. Although you must issue 1099s to vendors meeting certain criteria, the primary purpose of 1099s is to report payments you have made to the Internal Revenue Service (IRS). For this reason, 1099s are sometimes affectionately referred to as “tattletale” documents.
Unlike the W-2s you issue to your employees, your vendors don’t “need” 1099s in order to file their tax returns. 1099s aren’t included with a taxpayer’s federal tax return like W-2s are, and your vendors should be relying on their own accounting software to report their taxable income and deductions. When you issue 1099s to your vendors, you are basically just letting them know that you reported the payments you made to them to the IRS.
You will only issue 1099s to vendors you have actually paid, as these are cash-basis documents. Keep in mind, 1099s don’t include accounts payable or amounts still owed to the vendor.
If you receive a 1099 from a customer, you should compare the amount reported on the 1099 to your own accounting records. If there is a discrepancy, contact your customer so they can issue an amended 1099. This will prevent you from possibly being taxed for money you didn’t earn.
Why you issue 1099s
By law, you are required to issue 1099s when required. There’s even a question on your business’s federal tax return that asks if you filed the required 1099s. Answering this question dishonestly — or intentionally providing any incorrect information on a tax return — constitutes perjury.
The monetary penalties for failing to file 1099s as required are steep, too. Intentional disregard, or not filing 1099s when you know you should, carries a penalty of up to $550 per form, and there is no limit on the total amount you could be charged. Add to that disallowed tax deductions and interest for the taxes due on those disallowed deductions, and you could quickly be looking at thousands — or even tens of thousands — of dollars.
Types of 1099s
There are more than a dozen different types of 1099s. Fortunately, most small businesses only have to concern themselves with 1099-MISC and 1099-NEC.
First, 1099-MISC is used to report rents, royalties and other, less-common types of payments you might make during the course of the year. Through 2019, nonemployee compensation — money paid to independent contractors and non-incorporated service businesses — was also reported on 1099-MISC.
Starting in 2020, nonemployee compensation will be reported on Form 1099-NEC instead of in Box 7 of 1099-MISC. This change was made to alleviate some of the confusion surrounding the due dates for the different types of payments reported on 1099-MISC. 1099-NEC will be due to payees and the IRS no later than January 31 each year.
Determining who should get a 1099
Determining who should be issued a 1099 is probably the most difficult part of the 1099 process. The instructions for each type of 1099 can lead to more confusion than clarity.
Generally speaking, vendors will receive a 1099 if all of the following apply:
You did not pay them for tangible goods, unless those goods were used as part of a service the vendor delivered.
They are not a corporation or an LLC that has elected to be taxed as a corporation.
You paid them more than $600 over the course of the year.
Payments were made by cash, check or electronic funds transfer (payments made by debit or credit card are reported on 1099-K, which is issued by the payee’s merchant service provider).
This is an extremely simplified overview and should not be used as your only guideline to determine who should receive a 1099. Consult with your accountant or bookkeeper to determine which of your vendors should receive 1099s. Also, keep in mind it’s always better to err on the side of caution and issue a 1099 when it’s not required rather than not issuing one only to be assessed penalties at a later date.
A version of this article was first published on Fundera, a subsidiary of NerdWallet.
| Product | Starting at | Promotion | Learn more |
|---|---|---|---|
 Xero NerdWallet Rating Learn more on Xero's website | $20/month Additional pricing tiers (per month): $47, $80. | 50% off for 3 months. | Learn more on Xero's website |
 QuickBooks Online NerdWallet Rating Learn more on QuickBooks' website | $38/month Additional pricing tiers (per month): $75, $115, $275. | 50% for first three months or free 30-day trial. | Learn more on QuickBooks' website |
 FreshBooks NerdWallet Rating Learn more on FreshBooks' website | $21/month Additional pricing tiers (per month): $38, $65, custom. | 90% off for 3 months. 30-Day Money Back Guarantee. | Learn more on FreshBooks' website |
 Zoho Books NerdWallet Rating Learn more on Zoho Books' website | $0 Additional pricing tiers (per month): $20, $50, $70, $150, $275. | 14-day free trial of the Premium plan. | Learn more on Zoho Books' website |
