How to Schedule Recurring Invoices in QuickBooks Online
A step-by-step guide on how to create and schedule QuickBooks recurring invoices.

Many, or all, of the products featured on this page are from our advertising partners who compensate us when you take certain actions on our website or click to take an action on their website. However, this does not influence our evaluations. Our opinions are our own. Here is a list of our partners and here's how we make money.
To schedule a recurring invoice in QuickBooks Online, you can either locate the invoice in QuickBooks and make it recurring via the View/Edit menu, or create a recurring invoice template from scratch by clicking the gear icon on the QuickBooks dashboard.
When you create recurring invoices in QuickBooks Online, you leverage a powerful tool that will help you streamline your invoicing process. This not only saves you time, but it also helps ensure your customers are invoiced correctly and on time, every time.
Although the recurring invoices feature is mostly “set it and forget it,” it’s still important to make reviewing the Recurring Transactions screen in QuickBooks Online a regular part of your workflow. Reviewing this screen on a regular basis will help you catch any errors in the automated process. It will also give you peace of mind that all your recurring invoices are being created (and sent, if you choose to automatically send them) as they should.
There are two ways to set up recurring invoices in QuickBooks Online: from an existing invoice and from scratch.
Creating a recurring invoice from an existing invoice
If you have already created an invoice in QuickBooks Online for your customer, you can use that invoice to create a recurring transaction.
1. From the Dashboard, hover over Sales on the left-hand side, then click Invoices.
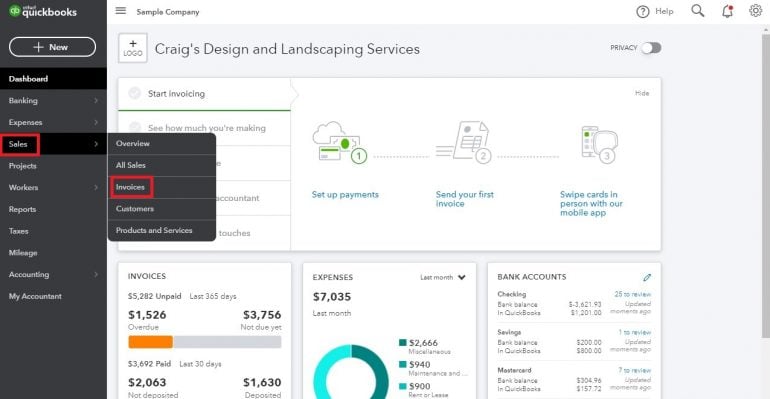
2. Locate the invoice you want to use to create the recurring transaction. Click the down arrow in the Actions column next to the invoice you will be using, then click on View/Edit.
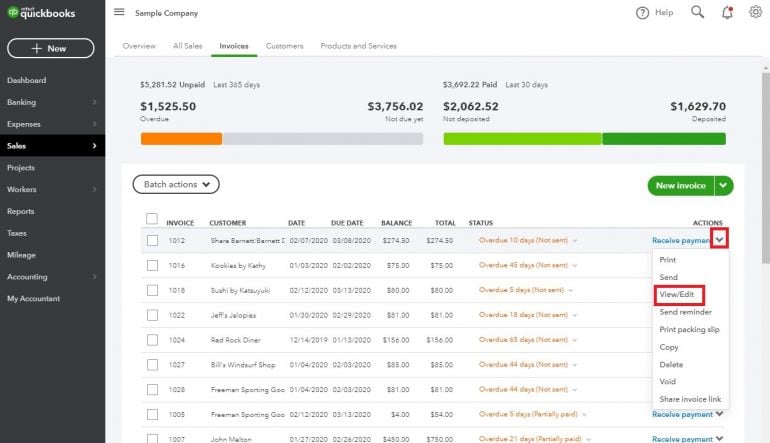
3. The invoice you selected will open. At the bottom of the screen, select “Make recurring.”
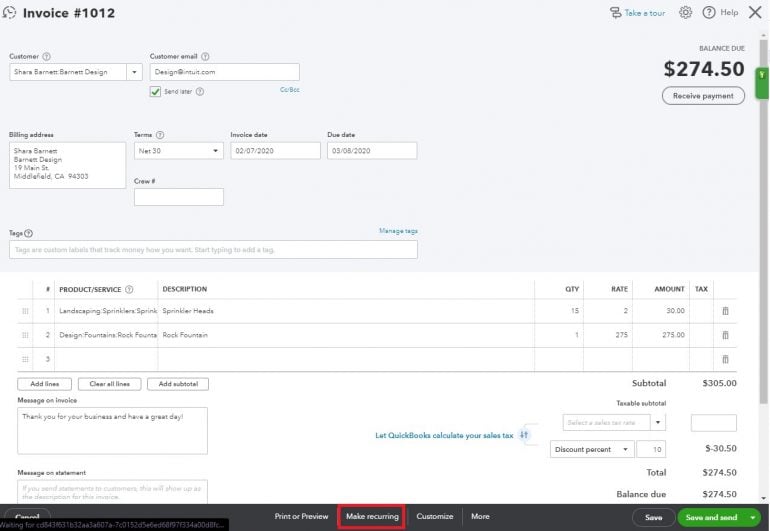
4. A new screen will open. This screen is your QuickBooks Recurring Invoice template. You’ll notice the invoice you selected is copied onto this screen, but there are also some additional fields you will need to update to create the template.
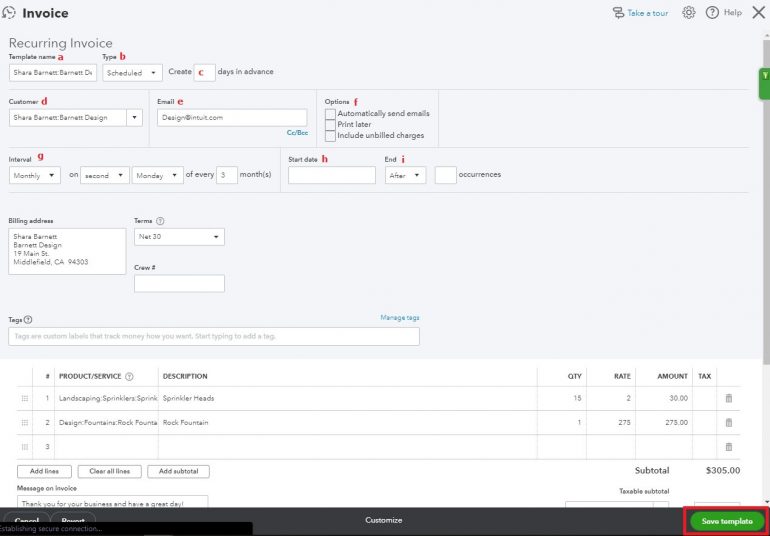
a. Template name: Each recurring invoice must have a unique name. You can name your recurring invoice anything you like.
b. Type: This is a drop-down menu with three options.
“Scheduled” creates the invoice on the interval you specify.
“Reminder” will create a reminder, which will appear on your Dashboard.
“Unscheduled” saves the recurring invoice as a template, but it doesn’t schedule the creation of an invoice.
c. Create ___ days in advance: If you want QuickBooks Online to create the recurring invoice before you need to use or send it, enter the number of days in advance you would like for the invoice to be created here.
d. Customer: You can use an invoice for one customer to create a recurring invoice for another customer by choosing a different customer’s name from the drop-down menu. The billing information will be updated, but all other information on the invoice will remain the same.
e. Email: You can change or add email addresses for the recurring invoice here. Separate multiple addresses with a comma. If you want to CC or BCC someone else on the invoice, click the link below the Email field to add those addresses to the recurring invoice.
f. Options: There are three options available to you.
Automatically send emails. Select this option if you want QuickBooks Online to automatically email the invoice on a specified date (you’ll set the date in the Interval section). If you will need to update the invoice before it is sent, leave this option unchecked.
Print later. Select this option if you want to batch print all your invoices at a later time.
Include unbilled charges. Selecting this option will automatically pull any unbilled charges onto the invoice each time the recurring invoice is created. This is a handy feature that allows you to capture and bill all the billable expenses for your customer, but if you choose to use it, uncheck “Automatically send emails.” This will let you review the invoice for accuracy before it is sent.
g. Interval: This is where you will set the invoice creation frequency.
You can choose for an invoice to be created daily, weekly, monthly or yearly.
If you choose daily, you can choose how often you want the invoice to be created (every one day, every two days, every three days, etc.)
If you choose weekly, you can choose to have the invoice created every one week, every two weeks, every three weeks, etc. You can also choose the day of the week when you want the invoice to be created.
Yearly is the most straightforward option. Simply select the month and the day you want the invoice to be created each year.
Monthly is the most used option. It’s also one of the most difficult options to understand. When you choose monthly, you can choose to have the invoice created on a certain date (the 1st, 15th, etc.) by choosing “day” from the drop-down menu. Or, you can choose to have the invoice created on a certain day — like the third Monday — by choosing “first,” “second,” “third,” “fourth” or “last” from the drop-down menu and then choosing the day of the week in the next field. Finally, if you want the invoice to be created every two months, every quarter, every six months, etc., enter a number into the last box. So, if you want an invoice to be created quarterly on the second Monday of the month, you would set the fields as shown in the above screenshot.
h. Start date: This is the date when you want the recurring transaction sequence to start. You can enter the current date if you want it to start right away or you can set a date in the future. We recommend setting the start date a few days before you want the recurring invoice to be created for the first time.
i. End: The End field determines how long the recurring invoice sequence will be used.
If you want the invoice to be automatically created in perpetuity, select “None.” The recurring invoice will then be created on the schedule you’ve set forth until you change the recurring invoice template.
If you want to set a date for the recurring invoice sequence to end, then select “By” and enter an end date. This is helpful for contracts and limited engagements.
If you want the recurring invoice to be created a certain number of times, select “After” and enter a number of occurrences.
Review the remainder of the invoice for accuracy, then click on the “Save template” button at the bottom right corner of the screen to save your recurring invoice.
Creating a recurring invoice from scratch
If you don’t have an existing invoice you want to use for your QuickBooks recurring invoice template, you can create a recurring invoice template from scratch.
1. Click the Gear icon in the top right corner of your dashboard, then click on Recurring Transactions under Lists.
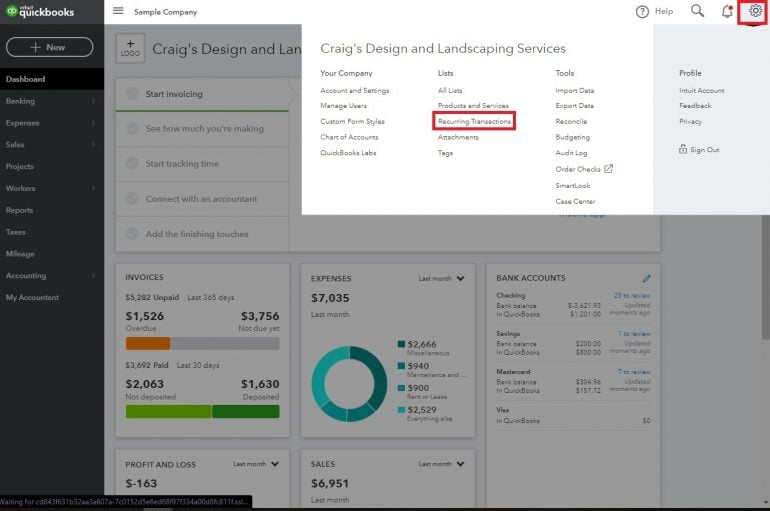
2. The next screen shows a list of all your recurring transactions in QuickBooks Online. Note that there are many different kinds of recurring transactions — bills, invoices, journal entries, etc. You can use the Filter button to only show certain types of transactions (bills, invoices, etc.) or certain types (scheduled, unscheduled or reminder.)
To create a new recurring transaction, click the New button at the top right of this screen.
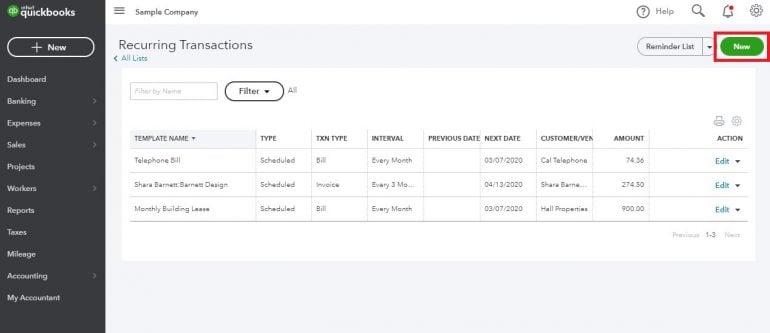
Then select Invoice as the transaction type from the drop-down list in the popup and click the “OK” button.
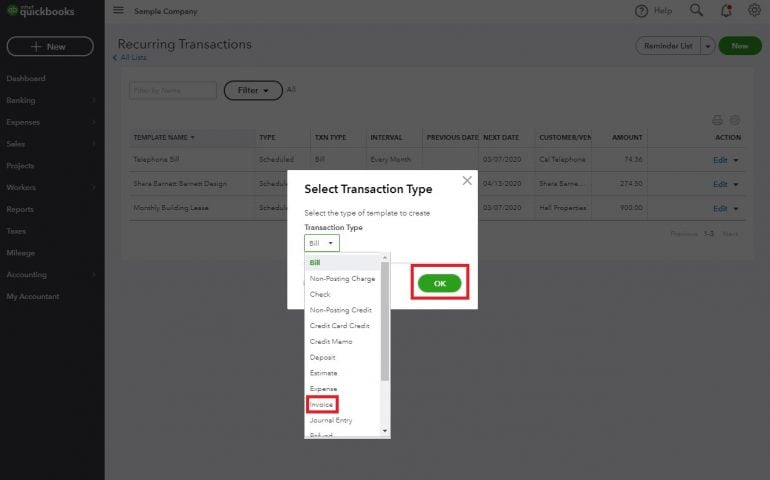
3. Now you will follow Step 4 from above. You will also complete the “invoice” part of the recurring invoice template, entering Terms, Product/Service, Description, Quantity, Rate, Amount, Tax and any other fields you need. Finish by clicking on the “Save template” button in the bottom right corner.
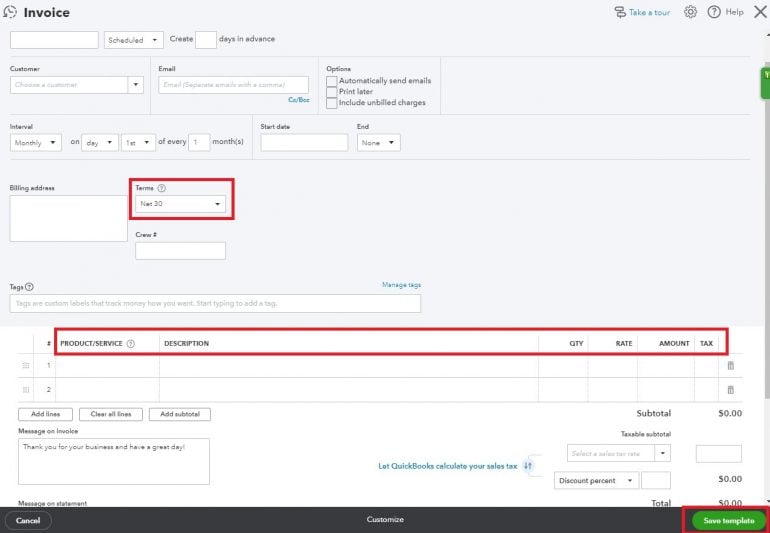
Using QuickBooks recurring invoices
If you have created a scheduled recurring invoice and have chosen to automatically email the invoice, then you only need to monitor the Recurring Transactions screen to make sure the invoices are being sent out as scheduled. The “Previous Date” field will show you when the invoice was last created, and the “Next Date” field will show you when the next invoice will be created.
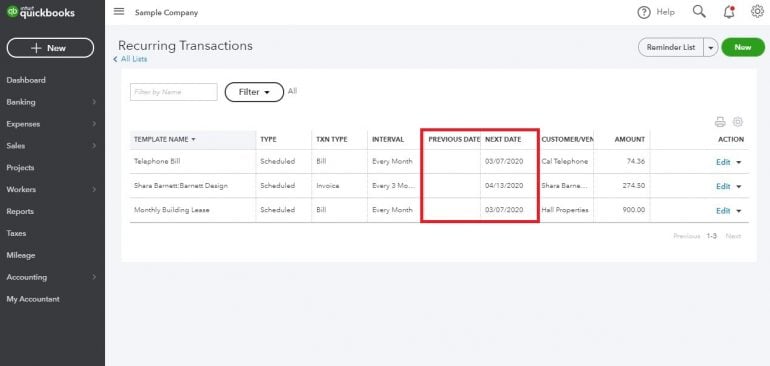
If you have chosen not to automatically send invoices, or if you want to review or change a recurring invoice template, you’ll have a little more work to do.
You’ll notice there is a drop-down arrow next to the Edit link on the Recurring Transactions screen. You can click on this arrow to choose to use, duplicate, pause, skip next date or delete recurring transactions. You can also click the Edit link to make a change to the recurring transaction template if you want to make a permanent change to the template.
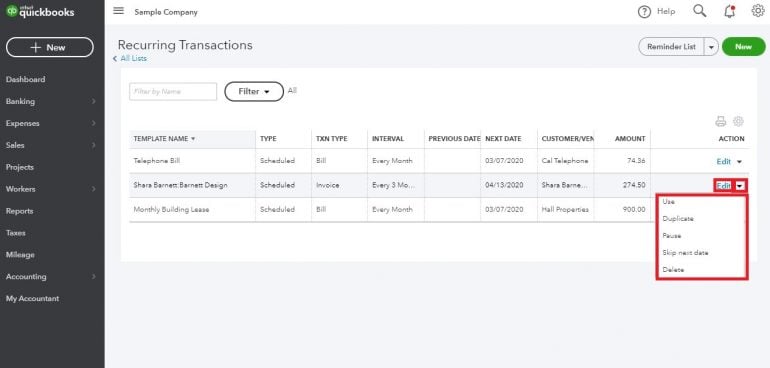
To use your recurring transaction template to create an invoice, select “Use.” This will open the Invoice, which you can then edit and send to your customer.
Pro-tip: If you set up recurring invoices — or other recurring transactions — in QuickBooks Online, make it a regular practice to check the Recurring Transactions screen to ensure all recurring transactions are being created as you expect. Although notices like the one below will appear on your Dashboard when recurring template reminders are due, you shouldn’t depend solely on those reminders.
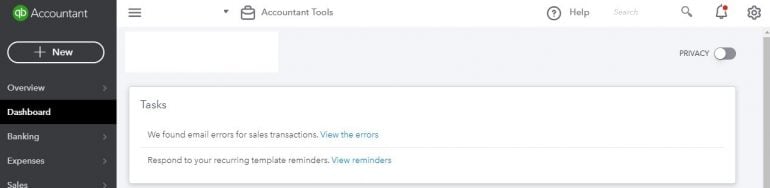
Why create QuickBooks Online recurring invoices?
Creating recurring invoices in QuickBooks Online saves you time and can help you avoid invoicing errors, but you probably won’t need to create a recurring invoice for every customer you serve. There are two common reasons to create a recurring invoice:
You invoice a customer for the exact same purchase on a routine basis.
Recurring invoices work really well for subscription-based or service businesses that provide customers with the same product or service for the same price on a routine basis. They also work well for businesses that have customers who routinely place the same order on a regular basis.
If you have customers like this in your business, then you can create a recurring invoice, which you can then schedule to be emailed to the customer on a routine basis. You can also create the invoice and have it waiting “in the wings” to send out manually.
You invoice a customer by a certain date on a routine basis.
Maybe your customers don’t repeat the same purchase on a routine basis, but perhaps you have an agreement with a customer that says you will invoice them for any purchases they have made by a certain day of the month (or any other time interval). Or maybe you have a contract with a customer and you will be billing that contract in phases. If you create a recurring invoice, you won’t have to worry about forgetting to invoice your customer on time.
Recurring invoices vs. recurring sales receipt
It’s worth noting that invoices and sales receipts serve two very different accounting purposes. Sales receipts are issued when a customer pays for an item or service, and invoices are documents asking the customer for payment for an item or service after they’ve already received it. Another difference between these two documents exists in QuickBooks Online, especially when it comes to recurring invoices and recurring sales receipts.
In QuickBooks Online, a recurring sales receipt can be used to automatically process a payment for a customer. For example, if you are an attorney and charge a client a retainer every month, you can use a recurring sales receipt to automatically process payment for the retainer by using the client’s credit card or checking account (with the client’s authorization, of course.) This is convenient for your client because they don’t have to worry about remembering to pay you every month. It’s also convenient for you because you know you will be getting paid on time, automatically and without having to take a deposit to the bank.
A recurring invoice, on the other hand, serves as a request for payment from your client, but it leaves actually executing the payment up to them. Clients you send recurring invoices to will have to either write a check, call you with their credit card number or use a payment link on the invoice to pay you for that month’s retainer fee.
Be sure you are using the right recurring transaction for your purposes. If you want to automatically process a client’s or a customer’s payment, use a recurring sales receipt. If you want to automatically send an invoice to the client and want them to execute payment themselves, use a recurring invoice.
QuickBooks Online resources
Read more about how QuickBooks Online works.
A version of this article was first published on Fundera, a subsidiary of NerdWallet.
| Product | Starting at | Promotion | Learn more |
|---|---|---|---|
 Xero NerdWallet Rating Learn more on Xero's website | $20/month Additional pricing tiers (per month): $47, $80. | 50% off for 3 months. | Learn more on Xero's website |
 QuickBooks Online NerdWallet Rating Learn more on QuickBooks' website | $38/month Additional pricing tiers (per month): $75, $115, $275. | 50% for first three months or free 30-day trial. | Learn more on QuickBooks' website |
 FreshBooks NerdWallet Rating Learn more on FreshBooks' website | $21/month Additional pricing tiers (per month): $38, $65, custom. | 90% off for 3 months. 30-Day Money Back Guarantee. | Learn more on FreshBooks' website |
 Zoho Books NerdWallet Rating Learn more on Zoho Books' website | $0 Additional pricing tiers (per month): $20, $50, $70, $150, $275. | 14-day free trial of the Premium plan. | Learn more on Zoho Books' website |
